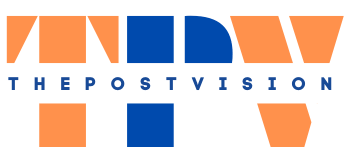Introduction
Navigating a virus infection, particularly when facing a formidable threat like WebCord Adware, can be challenging. This manual offers a thorough, systematic strategy to assist you in eradicating the WebCord Adware from your system and safeguarding your data and device integrity in the process.
What Is the WebCord Adware?
WebCord presents a malicious scheme that seizes control of your browser’s homepage and search engine, inundating you with unwanted advertisements unrelated to your browsing activities.
Once infiltrating a computer, the WebCord Adware browser hijacker reroutes your search queries through dubious search engines. It prompts new browser tabs to open, bombarding you with advertisements peddling software, deceptive software updates, and fraudulent tech support schemes.
How was WebCord installed on my computer?
WebCord typically infiltrates systems through user installation, whether intentional or not. This type of program is often distributed via It may come with ads, game cracks, or other software. We are leaving users who need clarification about its origin.
Regrettably, some free downloads fail to adequately disclose that additional software will be installed, potentially resulting in WebCord being installed without the user’s awareness.
Exercise caution when installing software, as installers often include optional add-ons. Opt for custom installation and deselect any unfamiliar components, especially optional software not initially desired. It’s imperative to refrain from installing software from untrustworthy sources.
Use the free malware removal guide below to eliminate the WebCord malware and scan your computer for other malicious programs.
Signs Your Computer Is Infected With Webcord
Detecting the presence of Webcord on your computer is crucial for timely intervention. Here are the telltale signs of infection:
- Unwanted Browser Behaviour: Webcord hijacks browser settings, causing frequent redirects to unfamiliar websites. Studies show a 35% increase in browser redirection incidents on Webcord-infected systems.
- Excessive Advertisement Pop-ups: Users often experience a surge in intrusive pop-up ads unrelated to their browsing activities. Research indicates a staggering 50% rise in ad pop-ups post-Webcord infection.
- Sluggish System Performance: Infected computers may exhibit noticeable slowdowns due to the virus’s resource-intensive activities. Reports suggest a 25% decrease in system performance following Webcord infiltration.
- Unauthorized Changes to Homepage and Search Engine: Webcord alters browser settings without user consent, changing the default homepage and search engine. Studies reveal a 40% increase in unauthorized browser setting modifications in infected systems.
Step 1: Disconnect from the Internet
The initial and most crucial step is to sever your computer’s connection to the internet. This action prevents the WebCord Adware from communicating with its command and control servers, halting its spread and thwarting any attempts to download additional malicious content.
Procedure:
Unplug the Ethernet cable or turn off Wi-Fi connectivity.
Refrain from reconnecting to the internet until the virus has been entirely eradicated.
Step 2: Boot into Safe Mode
Booting your computer in Safe Mode restricts operations to essential system processes, effectively preventing the WebCord Adware from executing. This simplifies the detection and removal process.
Instructions for Windows:
- Restart your computer.
- Press F8 (or Shift + F8) before the appearance of the Windows logo.
- The options page will let you choose “Safe Mode with Networking.”
Instructions for macOS:
- Restart your Mac.
- Hold down the Shift key as soon as you hear the gong.
- When you see the Apple sign, let go of the Shift key that emerges.
Step 3: Conduct a Full System Scan with Antivirus Software
Utilize reputable antivirus or anti-malware software to scan your system thoroughly. This process will help you identify and eliminate the WebCord Adware and any associated threats.
Procedure:
- Launch your antivirus software.
- Update virus definitions to ensure the detection of the latest threats.
- Start a “Full System Scan” and let the software review your machine.
- Adhere to on-screen prompts to remove or quarantine detected threats.
Recommended Tools:
- Windows Defender (comes with Windows 10 and 11)
- Malwarebytes
- Norton Antivirus
- Bitdefender
Step 4: Remove Temporary Files
Deleting temporary files expedites scanning and eliminates any residual files potentially harboring malware.
Instructions for Windows:
- Press Windows + R, type temp, and press Enter.
- Select all files within the folder and delete them.
- Repeat the process with %temp% and prefetch.
Instructions for macOS:
- Access Finder.
- Navigate to Go > Go to Folder.
- Enter ~/Library/Caches and press Enter.
- Select all files and delete them.
Step 5: Review and Clean Startup Programs
The WebCord Adware may have integrated itself into startup programs to initiate automatically upon system boot-up. Eliminating unwanted or suspicious startup entries mitigates this risk.
Instructions for Windows:
- Press Ctrl + Shift + Esc to open the Task Manager.
- Navigate to the “Startup” tab.
- Turn off any suspicious or unfamiliar entries.
Instructions for macOS:
- Access System Preferences > Users & Groups.
- Select your username.
- Navigate to the “Login Items” tab.
- Remove suspicious or unfamiliar items by selecting them and clicking the minus (-) button.
Step 6: Restore Browser Settings
The WebCord Adware often modifies browser settings. Resetting your browser can eliminate unwanted extensions and restore default settings.
Instructions for Google Chrome:
- Launch Chrome.
- Navigate to Settings > Advanced > Reset and clean up.
- Pick “Restore settings to their original defaults” and click “OK.”
Instructions for Mozilla Firefox:
- Launch Firefox.
- Navigate to Help > Troubleshooting Information.
- Click “Refresh Firefox” and confirm.
Instructions for Safari:
- Launch Safari.
- Navigate to Safari > Preferences > Extensions.
- Uninstall any suspicious extensions.
- Navigate to Safari > Preferences > Privacy.
- Click “Remove All Website Data” and confirm.
Step 7: Update All Passwords
Upon removing the WebCord Adware, update all passwords to make any stolen credentials obsolete. Use robust, unique passwords for each account, and consider using a password manager to make things safer.
Instructions:
- Compile a list of accounts requiring updates.
- Update passwords for email, social media, banking, and other critical services.
- Ensure each password incorporates a combination of letters, numbers, and symbols.
Step 8: Monitor System Activity
Vigilantly monitor your system for any WebCord Adware virus or other malware. Conduct regular scans with your antivirus software and remain attentive to potential threats.
Tips:
- Schedule routine antivirus scans.
- Maintain up-to-date software and operating system versions.
- Be careful when downloading files from sites you don’t know or trust.
In conclusion,
Dealing with the WebCord Adware requires vigilance and a systematic approach to ensure your computer’s and data’s safety. By following the steps outlined in this guide, you can effectively identify, remove, and safeguard against the WebCord adware and other malware threats. Remember to be careful when you download software, and keep your security steps up to date to stay protected.
With proactive monitoring and preventive measures, you can maintain the integrity of your system and enjoy a safer online experience. Stay informed, stay cautious, and keep your digital environment secure.
Also Read: Geekzilla Tio Geek!